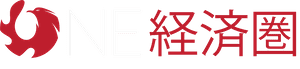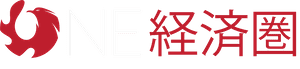① TeamBooking を開いて「承認」にクリックします。
設定画面はこちら(ログインが必要です)
② カレンダーを連携するGoogleアカウントを選択する

③ 警告画面で「詳細」にクリックします。

④ 「one-japan.info(安全ではないページ)に移動」にクリックします。
サポート窓口のアプリが新しいためGoogleにまだ承認されていないので警告が表示されています。「...に移動」にクリックされても問題はございません。
⑤ 矢印の資格にチェックマークをつけます。
カレンダーのアクセスを許可しないと連携ができないので必ずチェックして次へ進んでください。
⑥ 「Continue」にクリックして次へ進みます。

⑦ サポート窓口のダッシュボードに自動的に戻るので「新規追加」にクリックします。
サポート窓口のダッシュボードに戻ったら連携の承認が完了した事を意味します。Googleアカウントのカレンダーにアクセし可能になっているので「新規追加」にクリックして連携したいカレンダーを選択します。
⑧ 連携したいカレンダーを選択する
「所有しているカレンダーの中から一つ選択してください」にクリックするとカレンダーの一覧が表示されるのでその中から【サポート窓口】に使用されるカレンダーを選んでください。
⑧ 連携したいカレンダーを選択する
「所有しているカレンダーの中から一つ選択してください」にクリックするとカレンダーの一覧が表示されるのでその中から【サポート窓口】に使用されるカレンダーを選んでください。
⑨ カレンダーを選択したら「保存」にクリックします。

⑩ これでカレンダーの連携が完了しました
Googleカレンダーとの連携が完了したら、次にサポートを提供できる日時を指定します。日時の指定はGoogleカレンダーを使用して行いますので「Googleカレンダーでサポートを提供できる日時を設定する」記事をご覧ください。
続きはこちら(サポート窓口スタッフ用・Googleカレンダーでサポートを提供できる日時を設定する)